- Bitvise SSH Client is probably the most feature-rich and reliable free SSH option for Windows. While the SSH client is not quite as flexible MobaXterm (I wish it could save color schemes), it's SFTP client is much better, almost on par with WinSCP, which I hardly use anymore.
- Price: KiTTY is free to use. KiTTY is an SSH client that is based on PuTTY’s 0.71 version.
- Installing an OpenSSH server/client on a Windows 2016 server arms the user with a multi-function set of client/server utilities that facilitate a secure environment when logging into or transferring files to your windows server remotely. It also serves as a security management tool for your public/private key pairs.
The SSH protocol uses encryption to secure the connection between a client and a server. All user authentication, commands, output, and file transfers are encrypted to protect against attacks in the network. For details of how the SSH protocol works, see the protocol page. To understand the SSH File Transfer Protocol, see the SFTP page.
An SSH client is an application using the Secure Shell (SSH) protocol to connect to a remote system or computer. It allows for secure and authenticated SSH connections to be established with SSH servers. SSH clients are typically used to remotely log in to and execute at the command line. They also provide users with a way of securely accessing routers, servers, switches, and other systems.
This guide ranks the top SSH Windows clients available today, with the aim of giving you insight into which tool is best suited to your business needs. It considers cost effectiveness, user friendliness, suitability for business use, and the range and sophistication of each tool’s capabilities. For those who don’t have time to read the full list, I found SolarWinds® Server & Application Monitor (SAM) to be the best of the Windows SSH client tools.
Server & Application Monitor is one of many well-known SolarWinds products in widespread use. The most popular of these is SolarWinds Network Performance Monitor, which has taken the IT software market by storm.


SAM is a useful SSH client for Windows and Linux/Unix, offering an impressive range of advanced features delivered through a user-friendly interface. It’s a versatile tool providing in-depth insights into the overall health of your systems. It offers monitoring capabilities covering Azure IaaS, Cisco UCS, end-to-end files, Exchange server performance, GlassFish performance, HP servers, and more.
SAM features a web-based SSH client allowing users to remotely manage Linux server consoles. This can be done quickly and easily via the Orion® Platform interface. A number of SolarWinds most popular products are built on the Orion Platform, which enables you to extend your IT monitoring solution while maintaining a centralized view. SAM also supports the automated identification of Linux distributions, making the process of configuring distribution-specific monitoring templates simple.
This SSH tool features a Linux/Unix script monitor using SSH to upload scripts to a Linux/Unix server. The script is then run on the server, and the text output and return value are processed. Because this is a predefined SAM component, you can use the Linux/Unix script monitor to execute command line script, which will return statistical data.
The user interface is one of SAM’s most notable benefits, because it’s simple and easy to use. There is no initial learning curve or training required. The dashboard represents data in the form of charts and graphs, making at-a-glance interpretation more accurate. Although suitable for beginners, SAM also benefits from ample SolarWinds assistance, with support technicians available 24/7 and a vast community of loyal SolarWinds users on hand via the THWACK forum.
SAM is suitable for small and large businesses alike and is both scalable and cost effective. A 30-day free trial is available.
PuTTY is one of the most well-known SSH software programs available. This SSH terminal, Windows-specific, is simple and lightweight. It supports telnet, SFTP, rlogin, and SSH client. This SSH program is often used by IT administrators to establish an SSH connection with remote systems, while enabling them to save session logging, session configurations, and screen customizations.
What makes PuTTY one of the best SSH Windows client tools is it includes a 32-bit and 64-bit client, and SSH1 and SSH2 protocols. This SSH tool is super easy to use, and while this makes it suitable for beginners, its capabilities could be more sophisticated, versatile, and scalable. Another drawback to this SSH Windows client tool is the “save session” capability doesn’t allow you to save credentials.
PuTTY is free to download.
KiTTY is an open source SSH alternative to PuTTy offering several add-ons. This SSH terminal, Windows only, allows you to make automatic connections to telnet, SSH1, and SSH2 servers.
The process for establishing automatic connections is simple—fill in the “Auto-login password” field in the “Connection/Data” config box, and the password value is fully encrypted. KiTTY also supports port knocking, a method of protecting the SSH port from attack.
Another benefit of KiTTY is it can be used with the Internet Explorer browser. Integrating KiTTY with Internet Explorer, or any other browser, is a straightforward process. Just download the kitty_ssh_handler.reg file and correct it to write the full path to the file kitty.exe on your system. Then run it to update the registry.
You can download KiTTY here.

Solar-PuTTY is one of many free tools by SolarWinds. This SSH Windows client tool allows you to manage remote sessions professionally and efficiently, with access to a generous range of utilities. You can manage multiple sessions simultaneously, via a single console featuring a tabbed interface.
The tabbed interface makes switching between multiple sessions easy, and the browser-like dashboard provides you with a familiar way of accessing sessions. These functionalities save time and simplify the process of session management. Solar-PuTTY also lets you save private keys or credentials to any session, enabling fast and easy login.
Other time-saving capabilities include script automation and Windows Search integration, which helps you find your saved sessions quickly. This SSH Windows program doesn’t require any installation, and the interface is user friendly, meaning you can manage remote sessions right away. The layout of the tool is intuitive, so you won’t have to spend hours learning feature locations.
This tool supports SCP, SSH, telnet, and SFTP. It features auto-reconnecting and graphical SFTP file transfer capabilities, and support for post-connection scripts. Many of the features of Solar-PuTTY aren’t offered by the original PuTTY program. This Windows SSH client tool is also more accessible and easier to use than the original PuTTY. You can download it here.
Ssh Client Server 2016
MobaXterm specializes in remote computing but is nonetheless a highly versatile tool. Through one Windows application, this SSH tool provides a range of capabilities specifically designed to make the lives of IT administrators and programmers easier. The drive behind MobaXterm is to simplify remote management.
MobaXterm covers all the key remote network tools, including X11, SSH, RDP, VNC, MOSH, FTP, and more. It also supports Unix commands including bash, cat, ls, sed, awk, grep, and rsync. All of these are accessible via a single, portable .exe file, which functions on an out-of-the-box basis, so you can get started right away. The tabbed terminal with SSH is based on the PuTTY format and uses anti-aliased fonts while boasting macro support.
This tool offers an embedded X server, which is fully configured according to X.Org. It supports Display being exported to local Windows from remote Unix, features X11 forwarding capabilities with SSH for secure transportation, and can be extended with multiple add-ons and plugins.
There are many benefits to this all-in-one remote management solution. For one, all your remote applications will be seamlessly displayed on your Windows desktop via the embedded X server. Moreover, when you use SSH to make a connection with a remote server, a graphical SFTP browser will appear automatically, so your remote files can be edited directly.
MobaXterm provides you with all your network tools through a single application. It’s packaged as a single executable, so it’s portable and lightweight, and can be initiated from a USB stick. The main pitfall is the initial learning curve—the program is likely to seem complicated to a beginner.
Both a free edition and a professional edition of MobaXterm are available. The free version is fairly limited, but the paid edition allows you to modify profile script, customize your startup message and logo, remove screensavers and games you aren’t using, take advantage of an unlimited number of sessions, and much more. Both editions are available for download here.
Best SSH Windows Client Tool
If you’re in the market for the best SSH Windows client tool, you cannot do better than SolarWinds SAM. This program is extremely advanced, but entirely user friendly. It’s well supported, scalable, and suitable for enterprise-grade requirements. As an all-in-one application and server monitoring software, SAM offers a range of powerful capabilities of value to any IT administrator.
A number of features set SAM apart from the other tools on this list. These include the web-based SSH client, the ability to integrate multiple SolarWinds tools while maintaining a unified experience, and the Linux/Unix script monitor.
Ssh Client Server 2012
With no initial training or experience required, SAM is a fantastic SSH tool for beginners and experts alike. It stands as one of the most advanced SSH programs available and is provided by a company with a long reputation of dependability and innovation. Enter your details here to access the 30-day free trial.
With each new release of Windows 10, we see more and more useful tools being ported from Linux. First, we had the Windows Subsystem for Linux, which is awesome, and now we have a built-in OpenSSH client and server, which uses version 7.6p1 of OpenSSH.
Ssh Server Online
With the April 2018 Update, the OpenSSH client is now installed by default works really well. Especially the client, as you no longer need to use a 3rd party SSH client such as Putty when you wish to connect to a SSH server.
For this article, we are going to focus on the OpenSSH Client because Windows does not need another method to gain remote access and configuring the Windows 10 OpenSSH Server deserves its own article.
First confirm that the OpenSSH client is installed by looking under the installed optional features. If it is installed, you will see it listed as shown below. If so some reason it is not installed, you can click on 'Add a feature' to install it.
Using the Windows 10 OpenSSH Client
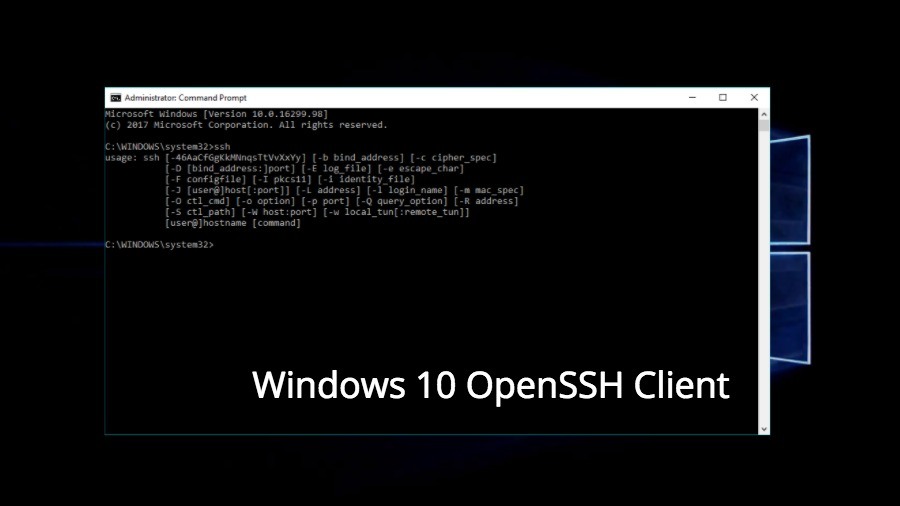
To use the OpenSSH client, simply open a command prompt and type ssh and press enter. If the OpenSSH Client was properly installed, you will see the help file that displays all of the command line arguments. For information on what each command line argument means, you can reference this man page for SSH.
The current list of arguments are:

To connect to a remote server you simply use the command line ssh [user]@[host]. For example, to connect to a test Ubuntu server I have setup, I would type ssh bleeping@ub-test. If it's your first time connecting to a particular SSH server it will display a host key fingerprint and ask you to confirm if you want to connect. If you type yes, this hosts's key will be saved in the %UserProfile%.sshknown_hosts file and you will not be asked again when you connect to the same server.
You will then be prompted to enter the password for the user account on the remote server that you are logging into as shown below.
If you enter the correct password, you will be logged into the remote server and presented with a shell.
Ssh Client Server
When you are done using the remote server and would like to disconnect the SSH session, simply type exit and press enter. You will then be logged out, the SSH client will state 'Connection to [server] closed.', and you can close the command prompt.
Best Ssh Clients
Other programs included with the OpenSSH Client include scp.exe and sftp.exe. These executables are located in the C:WindowsSystem32OpenSSH folder.
Updated 5/15/18: Updated article to include info that it is installed by default with the April 2018 Update.
Ssh Client Server Communication
Related Articles:
