Where is Internet Options in Microsoft Edge In Windows 10
This afternoon when I tried to launch Mongo Management Studio application on Windows 10 desktop, I got hit with error dialog box that said Proxy settings detected for local connections. I was little surprised at first with the error. But then I realized that I have been playing with CISCO VPN client application and after that using Fiddler for debugging of some WebApis. I have seen this in past that some time Fiddler has left my internet options settings to use proxy server.
Download Microsoft Edge for Windows now from Softonic: 100% safe and virus free. More than 48947 downloads this month. Download Microsoft Edge latest. Adblock Plus for Internet Explorer is supported by eyeo GmbH on the following editions of Windows 10 – Windows 10 Pro, Windows 10 Education and Windows 10 Enterprise. Adblock Plus for Internet Explorer is supported on the in-market supported servicing branches of Windows 10 including - Current Branch, Current Branch for Business and the. Microsoft returned to its roots with Windows 10, and with it added the successor to its now-defunct Internet Explorer browser: Microsoft Edge.It’s designed to replace Microsoft’s older browser. By default, Microsoft Edge opens with a custom “New Tab” page full of content. Luckily, it’s easy to open the browser with a custom home page instead. You can also set the page that appears when you click a “home” icon on the toolbar, which is disabled by default.
My first reaction was to launch Microsoft Edge browser and look for Internet Options in Settings menu. Well there was a bug surprise. I did not see the well known Network Settings in Settings menu. Then I realized that Microsoft has tried to consolidate lot of Windows settings related functionality in one place. Now most of the settings options can be set from going to Windows Settings section. Here are the steps you will follow to get to Network Options on Windows 10 machine.
Click on Windows icon in bottom left corner of your display. It will show you Settings menu option as shown below.
Click on this menu option and it will bring you to new screen where you will see lot of settings related options. You will find one that says Network & Internet as shown below.
Click on above icon and it will bring you to new UI that will have connection types listed on left side. You can pick the type of connections on which you want to change the internet settings. You will also notice that there is Proxy item listed in the list on left side as well. Following screen shot how the UI looks like when I clicked on Ethernet item from left side.
Click on Internet Options from right view and it will pop up your well known dialog box that you are used to using to change network options.
Weather
-->Note
You've reached the documentation for Microsoft Edge version 45 and earlier. To see the documentation for Microsoft Edge version 77 or later, go to the Microsoft Edge documentation landing page.
Microsoft Edge is the default browser experience for Windows 10 and Windows 10 Mobile. However, Microsoft Edge lets you continue to use IE11 for sites that are on your corporate intranet or included on your Enterprise Mode Site List. If you are running web apps that continue to use ActiveX controls, x-ua-compatible headers, or legacy document modes, you need to keep running them in IE11. IE11 offers additional security, manageability, performance, backward compatibility, and modern standards support.
Tip
If you are running an earlier version of Internet Explorer, we recommend upgrading to IE11, so that any legacy apps continue to work correctly. Carrier 30gtp manual.
Technology not supported by Microsoft Edge
ActiveX controls
Browser Helper Objects
VBScript
x-ua-compatible headers
<meta> tags
Legacy document modes
If you have specific websites and apps that you know have compatibility problems with Microsoft Edge, you can use the Enterprise Mode site list so that the websites automatically open using Internet Explorer 11. Additionally, if you know that your intranet sites aren't going to work correctly with Microsoft Edge, you can set all intranet sites to open using IE11 automatically.
Using Enterprise Mode means that you can continue to use Microsoft Edge as your default browser, while also ensuring that your apps continue working on IE11.
Relevant group policies
You can find the Microsoft Edge Group Policy settings in the following location of the Group Policy Editor unless otherwise noted in the policy:
Computer ConfigurationAdministrative TemplatesWindows ComponentsMicrosoft Edge
Configuration options
Configure the Enterprise Mode Site List
Supported versions: Microsoft Edge on Windows 10
Default setting: Disabled or not configured
Microsoft Edge does not support ActiveX controls, Browser Helper Objects, VBScript, or other legacy technology. If you have sites or apps that use this technology, you can configure Microsoft Edge to check the Enterprise Mode Site List XML file that lists the sites and domains with compatibility issues and switch to IE11 automatically. You can use the same site list for both Microsoft Edge and IE11, or you can use separate lists. By default, Microsoft Edge ignores the Enterprise Mode and the Enterprise Mode Site List XML file. In this case, users might experience problems while using legacy apps. These sites and domains must be viewed using Internet Explorer 11 and Enterprise Mode.
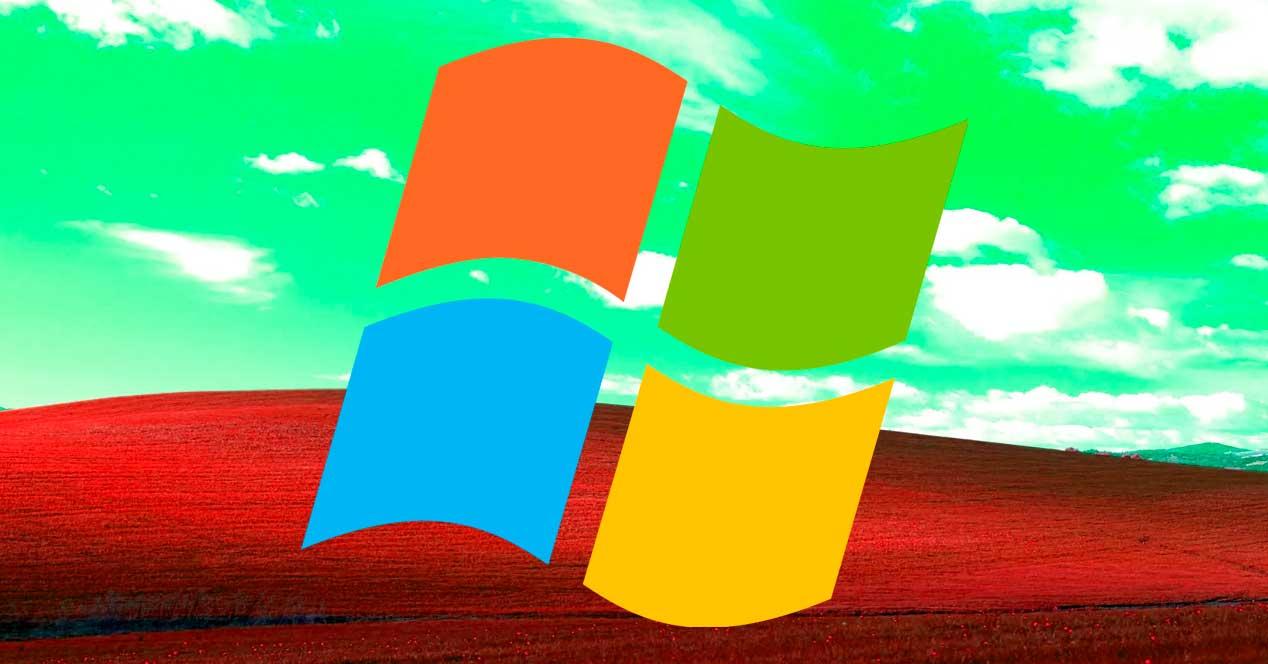
Supported values
| Group Policy | MDM | Registry | Description |
|---|---|---|---|
| Disabled or not configured (default) | 0 | 0 | Turned off. Microsoft Edge does not check the Enterprise Mode Site List, and in this case, users might experience problems while using legacy apps. |
| Enabled | 1 | 1 | Turned on. Microsoft Edge checks the Enterprise Mode Site List if configured. If an XML file exists in the cache container, IE11 waits 65 seconds and then checks the local cache for a new version from the server. If the server has a different version, Microsoft Edge uses the server file and stores it in the cache container. If you already use a site list, Enterprise Mode continues to work during the 65 seconds, but uses the existing file. To add the location to your site list, enter it in the {URI} box. For details on how to configure the Enterprise Mode Site List, see Interoperability and enterprise guidance. |
ADMX info and settings
ADMX info
- GP English name: Configure the Enterprise Mode Site List
- GP name: EnterpriseModeSiteList
- GP element: EnterSiteListPrompt
- GP path: Windows Components/Microsoft Edge
- GP ADMX file name: MicrosoftEdge.admx
MDM settings
- MDM name: Browser/EnterpriseModeSiteList
- Supported devices: Desktop and Mobile
- URI full path: ./Vendor/MSFT/Policy/Config/Browser/EnterpriseModeSiteList
- Data type: String
Registry settings
- Path: HKLMSoftwarePoliciesMicrosoftMicrosoftEdgeMainEnterpriseMode
- Value name: SiteList
- Value type: REG_SZ
Related Policies
Microsoft Edge does not show a notification before opening sites in Internet Explorer 11. However, with this policy, you can configure Microsoft Edge to display a notification before a site opens in IE11 or let users continue in Microsoft Edge. If you want users to continue in Microsoft Edge, enable this policy to show the Keep going in Microsoft Edge link in the notification. For this policy to work correctly, you must also enable the Configure the Enterprise Mode Site List or Send all intranet sites to Internet Explorer 11, or both.
Related topics
Use Enterprise Mode to improve compatibility. If you have specific websites and apps that you know have compatibility problems with Microsoft Edge, you can use the Enterprise Mode site list so that the websites automatically open using Internet Explorer 11. Additionally, if you know that your intranet sites aren't going to work correctly with Microsoft Edge, you can set all intranet sites to open using IE11 automatically. Using Enterprise Mode means that you can continue to use Microsoft Edge as your default browser, while also ensuring that your apps continue working on IE11.
Use the Enterprise Mode Site List Manager. You can use IE11 and the Enterprise Mode Site List Manager to add individual website domains and domain paths and to specify whether the site renders using Enterprise Mode or the default mode.
Enterprise Mode for Internet Explorer 11. Learn how to set up and use Enterprise Mode and the Enterprise Mode Site List Manager in your company.
Enterprise Mode and the Enterprise Mode Site List. Internet Explorer and Microsoft Edge can work together to support your legacy web apps, while still defaulting to the higher bar for security and modern experiences enabled by Microsoft Edge. Working with multiple browsers can be difficult, particularly if you have a substantial number of internal sites. To help manage this dual-browser experience, we are introducing a new web tool targeted explicitly towards larger organizations: the Enterprise Mode Site List Portal.
Enterprise Mode and the Enterprise Mode Site List XML file. The Enterprise Mode Site List is an XML document that specifies a list of sites, their compat mode, and their intended browser. When you use the Enterprise Mode Site List Manager schema v.2, you can automatically start a webpage using a specific browser. In the case of IE11, the webpage can also launch in a specific compat mode, so it always renders correctly. Your users can quickly view this site list by typing about:compat in either Microsoft Edge or IE11.
Send all intranet sites to Internet Explorer 11
Supported versions: Microsoft Edge on Windows 10
Default setting: Disabled or not configured
By default, all websites, including intranet sites, open in Microsoft Edge automatically. Only enable this policy if there are known compatibility problems with Microsoft Edge. Enabling this policy loads only intranet sites in Internet Explorer 11 automatically.
Tip
Microsoft Edge does not support ActiveX controls, Browser Helper Objects, VBScript, or other legacy technology. If you have websites or web apps that still use this technology and needs IE11 to run, you can add them to the Enterprise Mode site list, using Enterprise Mode Site List Manager.
Supported values
| Group Policy | MDM | Registry | Description | Most restricted |
|---|---|---|---|---|
| Disabled or not configured (default) | 0 | 0 | All sites, including intranet sites, open in Microsoft Edge automatically. | |
| Enabled | 1 | 1 | Only intranet sites open in Internet Explorer 11 automatically. Enabling this policy opens all intranet sites in IE11 automatically, even if the users have Microsoft Edge as their default browser.
|
ADMX info and settings
ADMX info
- GP English name: Send all intranet sites to Internet Explorer 11
- GP name: SendIntranetTraffictoInternetExplorer
- GP path: Windows Components/Microsoft Edge
- GP ADMX file name: MicrosoftEdge.admx
MDM settings
- MDM name: Browser/SendIntranetTraffictoInternetExplorer
- Supported devices: Desktop
- URI full path: ./Vendor/MSFT/Policy/Config/Browser/SendIntranetTraffictoInternetExplorer
- Data type: Integer
Registry settings
- Path: HKLMSoftwarePoliciesMicrosoftMicrosoftEdgeMain
- Value name: SendIntranetTraffictoInternetExplorer
- Value type: REG_DWORD
Related Policies
Configure the Enterprise Mode Site List: Microsoft Edge does not support ActiveX controls, Browser Helper Objects, VBScript, or other legacy technology. If you have sites or apps that use this technology, you can configure Microsoft Edge to check the Enterprise Mode Site List XML file that lists the sites and domains with compatibility issues and switch to IE11 automatically. You can use the same site list for both Microsoft Edge and IE11, or you can use separate lists. By default, Microsoft Edge ignores the Enterprise Mode and the Enterprise Mode Site List XML file. In this case, users might experience problems while using legacy apps. These sites and domains must be viewed using Internet Explorer 11 and Enterprise Mode.
Show message when opening sites in Internet Explorer: Microsoft Edge does not show a notification before opening sites in Internet Explorer 11. However, with this policy, you can configure Microsoft Edge to display a notification before a site opens in IE11 or let users continue in Microsoft Edge. If you want users to continue in Microsoft Edge, enable this policy to show the Keep going in Microsoft Edge link in the notification. For this policy to work correctly, you must also enable the Configure the Enterprise Mode Site List or Send all intranet sites to Internet Explorer 11, or both.
Related topics
Blog: How Microsoft Edge and Internet Explorer 11 on Windows 10 work better together in the Enterprise. Many customers depend on legacy features only available in older versions of Internet Explorer and are familiar with our Enterprise Mode tools for IE11. The Enterprise Mode has been extended to support to Microsoft Edge by opening any site specified on the Enterprise Mode Site List in IE11. IT Pros can use their existing IE11 Enterprise Mode Site List, or they can create a new one specifically for Microsoft Edge. By keeping Microsoft Edge as the default browser in Windows 10 and only opening legacy line of business sites in IE11 when necessary, you can help keep newer development projects on track, using the latest web standards on Microsoft Edge.
Enterprise Mode for Internet Explorer 11 (IE11). Learn how to set up and use Enterprise Mode and the Enterprise Mode Site List Manager in your company.
Use the Enterprise Mode Site List Manager. You can use IE11 and the Enterprise Mode Site List Manager to add individual website domains and domain paths and to specify whether the site renders using Enterprise Mode or the default mode.
Show message when opening sites in Internet Explorer
Supported versions: Microsoft Edge on Windows 10, version 1607 and later
Default setting: Disabled or not configured (No additional message)
Microsoft Edge does not show a notification before opening sites in Internet Explorer 11. However, with this policy, you can configure Microsoft Edge to display a notification before a site opens in IE11 or let users continue in Microsoft Edge. If you want users to continue in Microsoft Edge, enable this policy to show the Keep going in Microsoft Edge link in the notification. For this policy to work correctly, you must also enable the Configure the Enterprise Mode Site List or Send all intranet sites to Internet Explorer 11, or both.
Supported values
| Group Policy | MDM | Registry | Description | Most restricted |
|---|---|---|---|---|
| Disabled or not configured (default) | 0 | 0 | No additional message displays. | |
| Enabled | 1 | 1 | Show an additional message stating that a site has opened in IE11. | |
| Enabled | 2 | 2 | Show an additional message with a Keep going in Microsoft Edge link to allow users to open the site in Microsoft Edge. |
ADMX info and settings
ADMX info
- GP English name: Show message when opening sites in Internet Explorer
- GP name: ShowMessageWhenOpeningSitesInInternetExplorer
- GP path: Windows Components/Microsoft Edge
- GP ADMX file name: MicrosoftEdge.admx
MDM settings
- MDM name: Browser/ShowMessageWhenOpeningSitesInInternetExplorer
- Supported devices: Desktop
- URI full path: ./Vendor/MSFT/Policy/Config/Browser/ShowMessageWhenOpeningSitesInInternetExplorer
- Data type: Integer
Registry settings
- Path: HKLMSoftwarePoliciesMicrosoftMicrosoftEdgeMain
- Value name: ShowMessageWhenOpeningSitesInInternetExplorer
- Value type: REG_DWORD
Related policies
Configure the Enterprise Mode Site List: Microsoft Edge does not support ActiveX controls, Browser Helper Objects, VBScript, or other legacy technology. If you have sites or apps that use this technology, you can configure Microsoft Edge to check the Enterprise Mode Site List XML file that lists the sites and domains with compatibility issues and switch to IE11 automatically. You can use the same site list for both Microsoft Edge and IE11, or you can use separate lists. By default, Microsoft Edge ignores the Enterprise Mode and the Enterprise Mode Site List XML file. In this case, users might experience problems while using legacy apps. These sites and domains must be viewed using Internet Explorer 11 and Enterprise Mode.
Send all intranet sites to Internet Explorer 11: By default, all websites, including intranet sites, open in Microsoft Edge automatically. Only enable this policy if there are known compatibility problems with Microsoft Edge. Enabling this policy loads only intranet sites in Internet Explorer 11 automatically.
Edge Internet Options Windows 10
(IE11 policy) Send all sites not included in the Enterprise Mode Site List to Microsoft Edge
Supported versions: Internet Explorer 11 on Windows 10, version 1607 or later
Default setting: Disabled or not configured
By default, all sites open the currently active browser. With this policy, you can automatically open all sites not included in the Enterprise Mode Site List in Microsoft Edge. When you enable this policy, you must also turn on the Internet ExplorerUse the Enterprise Mode IE website list policy and include at least one site in the Enterprise Mode Site List.
Note
If you’ve also enabled the Microsoft Edge Send all intranet sites to Internet Explorer 11 policy, all intranet sites continue to open in Internet Explorer 11.
Disable Edge On Windows 10
You can find the group policy settings in the following location of the Group Policy Editor:
Computer ConfigurationAdministrative TemplatesWindows ComponentsInternet Explorer
