Outlook is a popular email application offered by Microsoft with Office 365 subscription. But many users often face issues while using Outlook, such as it stops working or show an error “Failed to launch.” Especially, people using Office 365 applications on Windows 10 face these issues the most.
- Apr 07, 2021 Unlike Microsoft 365 for Home, I can’t seem to switch between the Office Insider release builds via File- Office Account- Office Insider when using Microsoft 365 Apps for Business. Instead, I need to use custom installers to achieve this. As I test the various Office release channels, I prefer not to reinstall but to simply update; Go from the oldest release channel and switch to a newer.
- Scanpst.exe is an inbuilt feature of Microsoft Outlook which is also known as Outlook Inbox Repair Tool. This tool basically helps user to diagnose and repair offline and PST files directly. From its name itself it is understood that it can only applicable to scan PST files but not OST files.
Usually, scanpst.exe file is located in the same folder as the Outlook application installation folder. This is the case when you have installed Microsoft Office and selected Outlook as a component to be installed. Finding scanpst is quite easy as all you need to do is launch Task Manager and navigate to the file location of the Outlook process. SCANPST.EXE Location in Outlook 2019 (Office 365) Below are the paths to find Scanpst Location in Outlook 2019 in 32-bit & 64-bit versions: 32-bit Version: C: Program Files (x86) Microsoft Office root Office19.
Now, repairing Outlook 365 on Windows 10 is crucial if you use it for official emails on a daily basis. In this article, we have mentioned some methods that allow you to repair Outlook Office 365 on Windows 10.
Methods to Repair Outlook 365 Installed on Windows 10
Microsoft provides a free Office 365 troubleshooting tool that can resolve most of the common problems related to Office 365 applications. However, it might not be helpful in addressing all the issues associated with Office 365 applications, but common issues like Outlook or any other app not working properly can be fixed easily. Follow the steps given below:
- Go to the Start menu and click the Setting icon to open the Settings or type Settings in the search bar
- Select Apps & features to display all the installed apps on your Windows 10.
- Find the Microsoft 365 app and click on it to see the available options. You will see two options – Change and Uninstall. Click Change button to repair Office 365.
- After clicking Modify, the User Account Control Prompt will appear on the screen. Click Yes to open the repair dialog box.
Note: There are two ways to fix Office 365 apps – Quick Repair and Online Repair. The Quick Repair will fix the common issues quickly. Whereas, the Online Repair involves reinstalling Office 365 apps to fix all the problems with Office 365 apps. Here we will perform both the repairing methods.- Select Quick Repair and click Repair. In the confirmation window, click Repair to start the repairing process.
- The repairing process will be quick. Finally, a notification will appear on the screen.
- If you choose the Online Repair method, you might lose the Office 365 customization and settings.
- Select Online Repair and click Repair. A notification will appear: “We’ll download files to repair your installation.” Click Repair to start the repairing process.
- After the Online Repair process is complete, “Office 365 is installed now” message will appear on the screen. Click Close to end the process.
- Now, open Outlook on your system and enter the email address by which Office 365 is subscribed. A copy of the Office app will be activated on your windows 10. You can also activate Office 365 with the product key.
See it’s very simple to repair Outlook 365 application on your windows 10. However, it’s not necessary that there is always a problem with the Outlook app. Sometimes, the PST file in Outlook 365 gets corrupt, which doesn’t allow the app to work properly.
So, to deal with this issue, you’ll have to repair the corrupt PST file.
Kernel for Outlook PST Repair
There are many solutions available to repair PST files, but Kernel for Outlook PST Repair tool stands out from the crowd. It is a great tool to repair and recover data from corrupt PST files. It allows users to repair even large-sized PST files that are often not compatible with other tools.
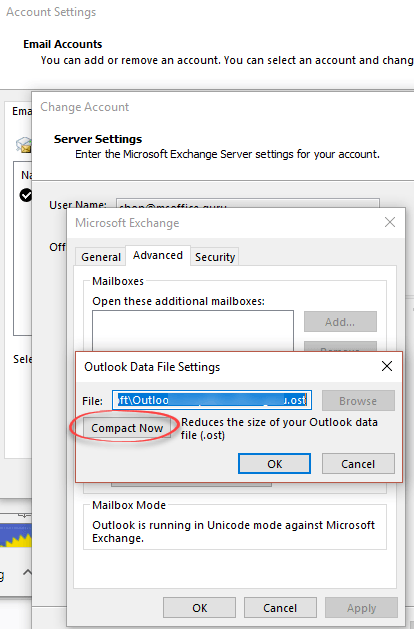
Also, you can recover permanently deleted items and attachments from Outlook with the help of this tool. You can even migrate PST files to Office 365, email servers, and web email clients with the help of this software.
Conclusion
Outlook is an essential application for organizations and individuals and is available with Office 365 subscription. When this application stops working, it can delay the work. Therefore, it is crucial to fix these issues as soon as possible. Using the above methods, you can quickly fix the errors with Outlook 365 application.
More Information
The location of scanpst.exe differs for almost every Microsoft Outlook version. Learn how you can repair Outlook personal data file (.pst) errors in 3 steps using the Outlook repair tool from Remo.
Microsoft Outlook personal folder file (.pst) holds all your emails and other Outlook attributes such as contacts, journals, calendar items, notes, etc. In case, if this PST file gets corrupted you will not be able to open and access your Outlook account. Hence in order to resolve such issues, Outlook comes with a default PST repair tool called Scanpst.exe or the Inbox Repair tool. Get to know how to run scanpst.exe to repair Outlook data file within few simple clicks.
Where is scanpst.exe in Office 2007, 2013, 2016 located?
The Inbox repair utility Scanpst.exe can be found in your MS Office installation folder, that is, C:Program FilesMicrosoft OfficeOffice12. Generally, the location of Scanpst usually depends on the version of Outlook in use. It also depends on the version of Windows OS installed on your PC and whether you have 32-bit or 64-bit version. The location of scanPST.exe in different Outlook versions are given below:
In Outlook 2019: Go to C:Program FilesMicrosoft OfficerootOffice16
In Outlook 2016: Go to C:Program FilesMicrosoft OfficeOffice16
In Outlook 2013: Go to C:Program FilesMicrosoft OfficeOffice15
In Outlook 2010: Go to C:Program FilesMicrosoft OfficeOffice14
In Outlook 2007: Go to C:Program FilesMicrosoft OfficeOffice12
In Outlook 2003: Go to C:Program FilesCommon FilesSystemMSMAPIlocale ID to locate inbox repair tool scanPST.exe
In Outlook 2000: Go to C:Program FilesCommon FilesSystemMSMAPIlocale IDNTSCANPST.EXE
Note: You must close the Outlook application prior using the Scanpst.exe tool as it is not accessible within the Outlook. Now, let's know how to use this inbox repair tool scanPST.exe to fix issues with the Outlook data file.
How to Use ScanPST.exe to fix Outlook PST File?
Scanpst Exe Download Windows 10
The instructions to use this inbox repair tool scanPST.exe to fix PST and OST files is given below:
First, close the Outlook application, and then go to C:Program FilesMicrosoft Office and locate the SCANPST.EXE file
Now, double-click on the scanPST.exe icon to launch it
Then, click on the Browse button to go to the folder path where the scanPST.exe is saved
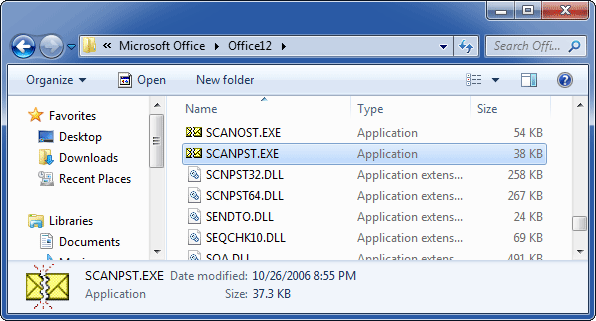
Now, click on the Start button to begin the scanning process and fix Outlook data files (.pst and .ost)
Now, the scanPST.exe will search for each file and folder to find the errors. These will be reported at the end of the process Wwe 2k16 mobile game download.
Finally, click on the repair button to repair your Outlook data files, and recover all your information safely
Scanpst Office 365 Sign In
Most of the times, this inbox repair tool fixes the errors/issues in the Outlook data files. But, it has some limitations, and it cannot fix large sized PST file (of above 2GB), and doesn't work out when the Outlook Data Files are corrupted severely beyond the limit. In such cases, you need to rely on some reliable and trusted third party repair tools to fix the issues in the PST and OST files.
Remo Outlook PST Repair Tool to Fix Outlook Data Files:
You can make use of the built-in Scanpst.exe repair function when you encounter errors while opening / accessing PST files. If Scanpst cannot resolve the issues for the first time, then it has to be started again. Advantage of using the inbox repair tool scanPST.exe is that it is completely free of cost. At the same time, the limitation of using scanPST.exe is that the manual steps that are to be carried out with the inbox repair tool can be very tricky as it is very difficult to carry out for non-technical users. If you find difficult in fixing corrupt PST file with inbox repair tool, and if the Inbox Repair tool is unable to fix the issue, which happens most of the time, you will have to make use of Remo Outlook PST Repair tool for fixing the issues. This Outlook repair software securely fixes the corrupt PST file as it is much advanced than the default Scanpst.exe tool. It follows read-only mechanism that will only extract the original PST file contents and generates a new healthy accessible PST file, so that your original data file is unharmed. To know how to repair PST without scanpst.exe visit here.
3 steps to repair corrupt or inaccessible Outlook data file (PST):

Click on the Download How to add font in ms word. button to get Remo Repair Outlook (PST) program for free and install it on your Windows system. Run the software and follow below steps to fix Outlook personal folder:
Step 1: Launch Remo Repair Outlook and click on Open PST File if you know the exact location of your PST file. Otherwise, just click Find PST File option that will automatically search the PST file. You can choose specific Outlook profile by using Select Outlook Profile option

Step 2: Make use of Browse icon to select destination path of your choice to save the repaired PST file and click Repair
Step 3: After scan, you can Preview the fixed PST file along with other data
Check out the advantages of using Remo Repair Outlook software
- Fixes severely corrupted PST files and recover all its Outlook items securely
- It can easily repair password protected and highly encrypted PST files
- Ability to fix oversized PST files which gets corrupted when it exceeds file size more than 2GB
- Tool is malware free and also non-destructive utility which will never modify or damage the original contents of your PST file
- Simple and straightforward interface of Remo Repair Outlook allows even a novice user to carry out the repair process without any complexities
- 24*7 customer support is provided to resolve all issues related to installing and using the software.
You can make use of Remo Repair Outlook for the following scenarios
- Abrupt termination of Outlook: Closing the MS Outlook application abruptly might results in corrupted PST file.
- Virus attacks: The severe virus infection is one of the common problem for corrupting PST file and thus infected PST file becomes inaccessible.
- PST file over size: A .pst file can easily cross the size limitation by receiving many emails with heavy attachments. The oversized PST files is the major cause for corruption.
- Sharing PST file: If the PST file is shared over the network then there is high risk of file corruption, so it’s better to avoid shared by multiple users.
- Other reasons: Due to improper OS re-installation, application malfunction, installing untrusted third party tools, etc. the PST file may get corrupted and sometimes refuses to open.
