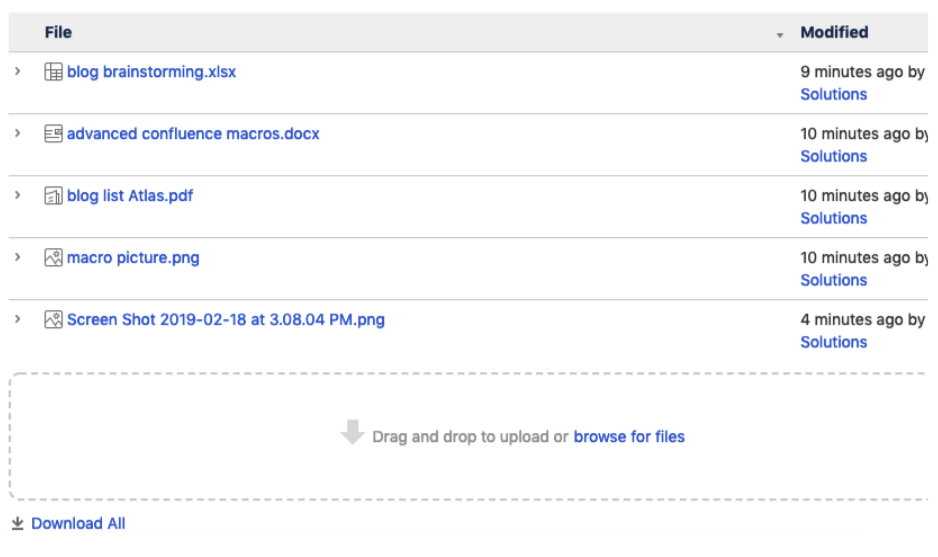- Navigate to the document library in SharePoint. In the Library Tools ribbon, select Library Library Settings. Under the table titled Columns, see if any items have a check mark under the Required column. Click any item marked as required and then set the Require that this.
- Steps to share a OneNote Notebook on a SharePoint Site. Here are the steps that allow you to share a OneNote Notebook on a SharePoint Site. From OneNote 2016, select File New SharePoint. Select Browse, situated near to the SharePoint section. You need to navigate to your SharePoint Site’s document library, where you wish to save the Team Notebook.
- When you have permissions, do the following: In OneNote 2016, click File New SharePoint. Note: If you don't see SharePoint in the list, you may not have. On the right side, under SharePoint, click Browse. Go to the document library on the SharePoint site where you want to store your team.
To open a OneNote notebook on a Microsoft 365 SharePoint site, do the following: In OneNote, tap the Settings icon located in the upper right. On the top of the Settings pane, tap your account name to. Tap + Add a Service, and then tap SharePoint. If prompted, enter your email address.
In this post, I would like to explain the difference between Teams Wiki and OneNote. Both apps are highly visible from SharePoint and Teams and seem to serve the same purpose, so I would like to explain what they are and whether you should use one or another.
OneNote
OneNote is an application that allows you to take all kinds of notes. It is part of the MS Office suite, like Word, Excel, PowerPoint. What makes OneNote unique is that it allows you to capture all types of notes from text to images to audio. I highlighted the OneNote app extensively in this post.
OneNote has a very similar structure to that of a physical notebook with sections and pages, making the organization of notes very intuitive.
Where does OneNote reside?
When you create a new Team Site in SharePoint Online, your OneNote notebook is created automatically. The link to OneNote is always prominently placed on the SharePoint Site navigation.
Physically, it lives in the Site Assets library on a given site. If you click Gear Icon > Site contents > Site Assets, you will see it there.
Teams Wiki
Teams Wiki is a tab that appears in Microsoft Teams when you create a new team. Right next to Posts and Files tabs is the Teams Wiki tab. The tab can be removed if necessary. The idea behind Teams Wiki is that you can use it to take notes.
Just like OneNote, it has a section/page structure as well, though it does it in reverse as compared to OneNote. OneNote has Sections, and for each Section, you can create multiple Pages, and Wiki has Pages where you can add Sections to. Unlike OneNote, it does not have any other features, think of it as a “very lite version” of OneNote where you can only capture text notes in Page/Section layout.

You can create new Pages by clicking New page button.
Where does Teams Wiki reside?
Perhaps it is no surprise at all that Teams Wiki resides in… SharePoint (where else!). All the data resides in a special Document library called Teams Wiki Data. It does not exist initially on the site, but gets created automatically the very first time someone accesses the Wiki tab on a Teams channel (even if the user does not add any content to it).
To access Teams Wiki Data, on the connected SharePoint Site, click on Gear Icon > Site contents. Google sketchup.
- All the Wiki Pages are organized by Channel folders
- For each of the pages created in Teams Wiki, you get a file with .mht extension
- Once downloaded, you can open these files with either a Word or browser app (not that you really need to)
Integration with Teams Meeting
Perhaps the “coolest” feature of Wiki is its integration with Teams Meetings. When you are in a meeting, and click on Show meeting notes, it allows you to capture notes.
 Storage Manager is a management application that helps you organize and monitor the storage capacity on your Synology NAS. Depending on the model and number of the installed drives, Storage Manager helps you accomplish the following tasks: Create different types of RAID and non-RAID storage configurations, such as volumes and storage pools. Integrated with Synology Drive Server and Hyper Backup to enhance storage efficiency and data consistency; Snapshots on the Btrfs File System. Supports taking snapshots and creating replication tasks for shared folders and LUNs; Maximum number of snapshots per system: Memory exceeding or equivalent to 2 GB: 65,536; Others: 4,096.
Storage Manager is a management application that helps you organize and monitor the storage capacity on your Synology NAS. Depending on the model and number of the installed drives, Storage Manager helps you accomplish the following tasks: Create different types of RAID and non-RAID storage configurations, such as volumes and storage pools. Integrated with Synology Drive Server and Hyper Backup to enhance storage efficiency and data consistency; Snapshots on the Btrfs File System. Supports taking snapshots and creating replication tasks for shared folders and LUNs; Maximum number of snapshots per system: Memory exceeding or equivalent to 2 GB: 65,536; Others: 4,096.
When you start using Meeting Notes feature in Teams, it automatically creates another tab in a Team’s channel called Meeting Notes, where you can access all the meeting notes from all the meetings. Each meeting becomes a Page in that tab with respective sections underneath.
Teams Wiki Limitations
- Teams Wiki is not searchable from MS Teams. Ironically, it does search and find keywords within the Wiki if you execute your search from the SharePoint site (it does search the contents of those .mht files). But that is not useful, in my opinion.
- When you delete a Wiki Tab or Meeting Notes Tab (that gets created automatically when you capture notes from Teams Meetings), all the files get deleted from that Team Wiki Data document library and are not recoverable (they do not go to SharePoint Recycle Bin like regular deleted files)
- Teams Wiki has very limited capabilities when compared to OneNote
Recommendation
I usually advocate for the use and adoption of various tools and features we have in Teams, SharePoint, and Office 365, but in this case, I recommend that you use OneNote over Wiki. I personally find it a bit frustrating to use, and due to its several limitations above, it does not make much sense to me.
As an alternative, I, of course, recommend OneNote. Most users are already familiar with it, and it is very simple, yet powerful. You do get a link to OneNote notebook in SharePoint already by default + you can add a tab to it from any channel as well with MS Teams.
How to remove Teams Wiki
- Navigate to the channel where you want to remove Wiki from, then hover over the Wiki Tab and choose Remove
- On the confirmation pop-up, click Remove
- Please note that the above action is not recoverable!
- Repeat for all the other channels within your Team (Wiki Tabs are unique per channel!)
How to add OneNote Tab instead of the Wiki tab
- Click the “+” sign next to add a new Tab
- Choose OneNote
- By default, it shows the OneNote notebook that is tied to the related Team/Site. However, you can add any Notebook from any other site as well. Click Save.
- You are all set!
The SharePoint Migration Tool (SPMT) supports migrating your OneNote folders to Microsoft 365.
But before migrating your OneNote folders, it's important to understand a little about their file structure.
On your computer, a OneNote Notebook is presented as a normal folder. For each Notebook, there's a .onetoc2 file created under the root folder of the Notebook folder. You can have as many Notebooks as you want.

Onenote Sync With Sharepoint
If you create section groups in your Notebook, those groups are also presented as a folder. Under each section group, you can create multiple sections, and each one of those sections will be presented as .one file in file system.
You can create multiple pages within a section, but the content of those pages will be contained in the same .one file as the section to which they belong.
When you open the OneNote application, they appear like this:
Onenote Sharepoint Sync
Folders are migrated to SharePoint as OneNote Notebook content rather than a normal folder with files. They'll appear in SharePoint like this: