Microsoft has released a new update for its Remote Desktop app for iOS users. The new update fixes multiple bugs and brings general improvements to the app. Furthermore, the update also addresses some of the compatibility issues with iOS 14 and iPadOS 14 as well as brings some minor UI improvements.

Here is the full changelog for the update: Desperados 3 steam.
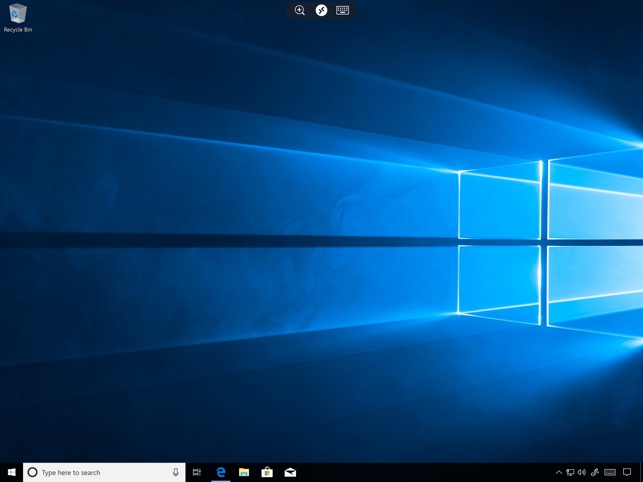

In this version we addressed some compatibility issues with iOS/iPadOS 14. In addition, we made the following fixes and feature updates:
Download the Microsoft Remote Desktop client from the iOS App Store or iTunes. Set up your PC to accept remote connections. With the Microsoft Remote Desktop app, you can connect to a remote PC and your work resources from almost anywhere. Experience a rich Windows experience with.
- Addressed crashes on iOS/iPadOS 14 when entering keyboard input.
- Added the CMD+S and CMD+N shortcuts to access the 'Add Workspace' and 'Add PC' UI flows respectively.
- Added the CMD+F shortcut to invoke Search UI in the Connection Center.
- Added the 'Expand All' and 'Collapse All' commands to the Workspaces tab.
- Resolved a bug that was causing a 0xD06 protocol error when running Outlook as a remote app.
- The on-screen keyboard will now disappear when scrolling through search results in the Connection Center.
- Updated the animation used when hovering over workspace icons with a mouse/trackpad pointer on iPadOS 14.
The new update bumps the Microsoft Remote Desktop app to version 10.2.0 and is available for download from the App Store.
Use Remote Desktop on your Windows, Android, or iOS device to connect to a Windows 10 PC from afar.

Microsoft Remote Desktop App Apple
Set up the PC you want to connect to so it allows remote connections:
Make sure you have Windows 10 Pro. To check, go to Start > Settings > System > About and look for Edition. For info on how to get it, go to Upgrade Windows 10 Home to Windows 10 Pro.
When you're ready, select Start > Settings > System > Remote Desktop, and turn on Enable Remote Desktop.
Make note of the name of this PC under How to connect to this PC. You'll need this later.
Use Remote Desktop to connect to the PC you set up:
On your local Windows 10 PC: In the search box on the taskbar, type Remote Desktop Connection, and then select Remote Desktop Connection. In Remote Desktop Connection, type the name of the PC you want to connect to (from Step 1), and then select Connect. How to use ok google to unlock my phone.
On your Windows, Android, or iOS device: Open the Remote Desktop app (available for free from Microsoft Store, Google Play, and the Mac App Store), and add the name of the PC that you want to connect to (from Step 1). Select the remote PC name that you added, and then wait for the connection to complete.
