The latest version of the application can be downloaded for Mac OS X 10.6.0 or later. Gimp-2.8.0p1-snowleopard-lion.dmg, gimp-2.8.2-dmg-2.dmg, gimp-2.8.4-nopython-dmg-1.dmg and gimp-2.8.10-dmg-1.dmg are the most common filenames for this program's installer. The application can also be called 'Gimpshop'. From the gimp website: gimp.org/downloads There are 2 versions of Gimp available for download for the Mac OS X environment. One stock and one with plugins. The one with plugins, links to: gimp.lisanet.de/Website/Download.html On my system, I also have installed 'ghostscript' via homebrew. I've not needed to modify any plist bits.
GIMP 2.10.22 is now available as a DMG file from our downloads page.
The reason you're getting the black bits is when you run /usr/local/bin/gimp-1.2 you're running the version that is trying to use MIT-SHM (It's a shared memory system used in X windows, but not currently supported properly in X11 on OS X).
Many thanks to Des McGuinness, who updated the build enviroment created byAlex Samorukov and succeeded in getting the current stable code built and notarized!
This brings all the changes and fixes since GIMP 2.10.14 to macOS users, whohad been limited to this increasingly outdated version for far too long. Severalof the changes are quite visible and noticable to users, so it is a good ideato check the release notes for GIMP2.10.18,2.10.20 and2.10.22 to get upto date with the current versions.
It is not all well on the platform yet, though - with users upgrading to the latest macOS release, Big Sur, we started getting reports about performance and user interface issues.
GIMP being very slow and invisible selection outlines are reported most frequently. It is likely both are symptoms of the same underlying technical issue, that being the image window content being updated completely and far too frequently than necessary.

It feels really good to have active contributors to the macOS platform again, this gives us confidence that the issues can be investigated properly and, hopefully, mitigated or completely solved.
If you encounter any issue in addition to the two linked above, please let us know; the bugs page explains how to do this. If you are unsure whether a bug is already known, you can search for them there, or have a look at all the issues reported for the macOS platform.When in doubt, report it anyway, we will figure out duplicates and mark them accordingly.
Finally, please don’t forget you can donate to the project and personally fund several GIMP developers, as a way to give back and accelerate the development of GIMP.
Free Gimp Download For Mac
This page contains a list of GIMP tips which are rarely known and/or extremely useful. Some of these if are not already included, then should be included in the gimp startup tips. This page is used to collect these tips both for users and for developers to see what should possibly be added to gimp-tips.
Do you have more tips that you think that should be included? Contact us (See the Main_Page for details) and we'll add them.
- 10Getting and posting the output of gimp --verbose
Hiding all the dialogs
In order to hide all the dialogs and leave only the image window visible, press the Tab key. To show all the dialogs again, press the Tab key again.
Finding Filters, Plugins and Menu Items
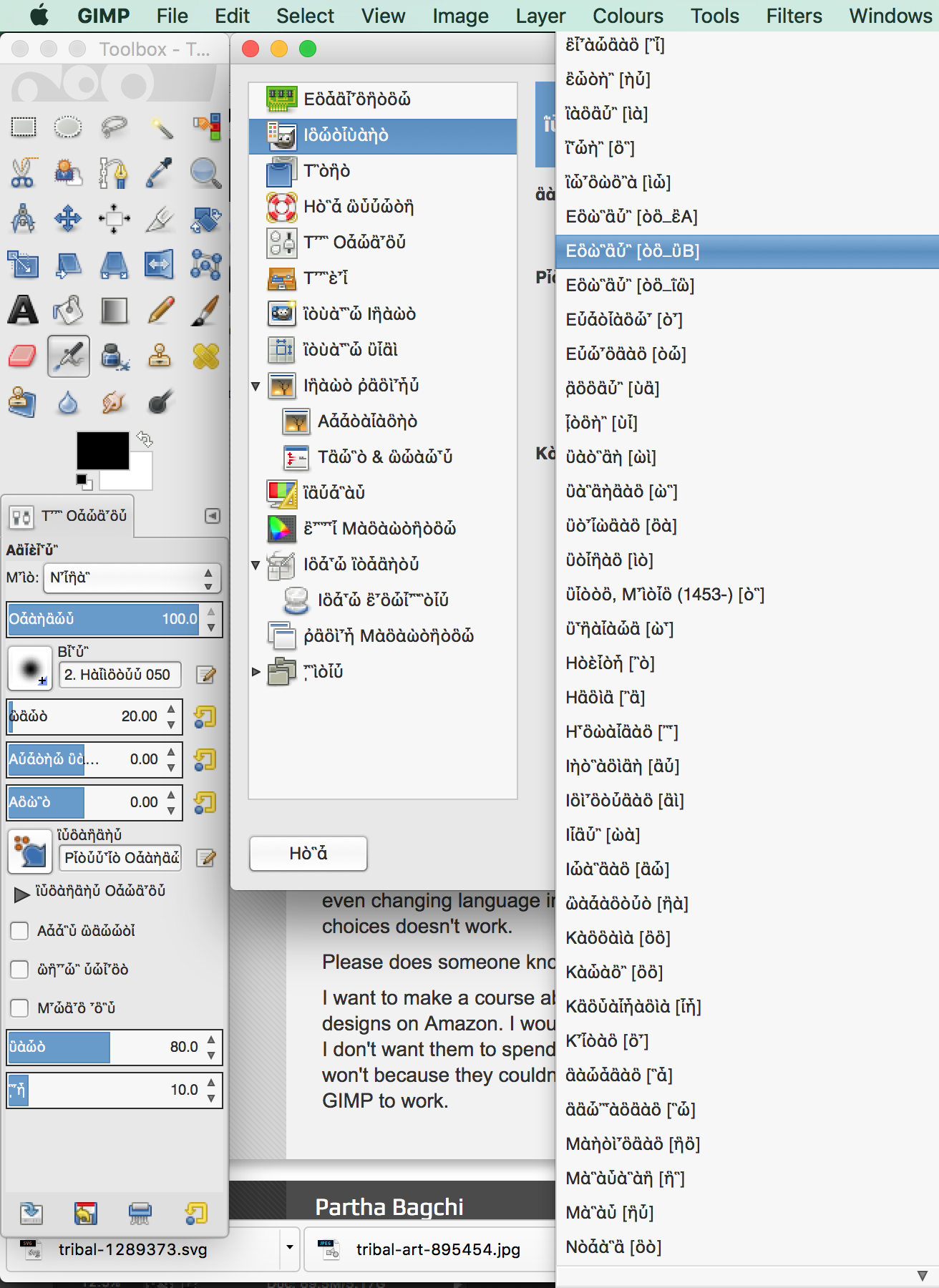
You can press the / key to bring up a dialogue for searching through GIMP's filters, plugins, tools and menus. It's sometimes even quicker than using the menus!
Quickly selecting the layer's alpha
Since 2.7.1
Inside the layer's dialog, you can alt+click on a layer to bring it's alpha to selection. By using modifiers in the same way as in the other selections, you can add (Shift), subtract (Ctrl) or intersect (Ctrl+Shift) the alpha of the layer with the existing selection.
A new image from any drawable
Sometimes, you have a drawable (layer/mask/channel) that you want to create a new image from (to work on it alone or for other reasons). No problem - drag the drawable from it's dialog (the layers/channels dialog) and drop it on the toolbox - this will create a new image containing only that drawable, without removing it from the original image.
Blending/Fading an action
Let's say you want to create a soft glow effect for a specific drawable (ignore the fact that such a filter exists :P). The simple way to do this, would be to duplicate the layer, blur it, put it on lighten only mode and then merge both layers together.This is where the Fade option comes to the rescue! Instead of creating a duplicate of the layer, blur it directly and then go to Edit->Fade. A dialog will pop up and allow you to blend the state of the drawable before and after the last action - simply select lighten only mode and adjust the opacity to fine control the amount of glow.
The fade option can save almost all the cases in which you would create another layer just for one operation - it's very handy!
Faking custom shaped guides
Let's say you want to have a guide which is not a straight line but instead it has a custom shape. No problem - draw this shape using the paths tool (or even better - you can import the shape if it's saved as an SVG file, by clicking the import button in the paths dialog). Then make sure it's the active path (by clicking on it in the paths dialog) and go to View->Snap to Active Path. For some reason, people underestimate how powerful this feature is, and rarely use it :P
Foreground/Background colors in color buttons
Many of GIMP's plugins/tools require you to choose a color using a color button. In most cases, right clicking the color button will show a menu from which you can pick one of 'Foreground Color', 'Background Color', 'Black', 'White'.
Working on a single channel
If you only want to modify a specific channel of your drawable (usually one of Red, Green and Blue), go to the channels dialog/tab. You'll see the list of the available channels - by default they should all be selected. Deselecting a channel can be done by clicking on it - then any action you'll do won't affect the channels which are disabled.
Gimp Mac Os X 10.11.6
Reversing the order of animation frames
This happens a lot - you created an animation (each frame represents one layer) and then you discovered the frames are in the reversed order... Don't worry - GIMP can fix this for you - go to Layer->Stack->Reverse Layer Order. Surprisingly, many people don't even know this feature exists.
Getting and posting the output of gimp --verbose

To find out the cause for troubles in GIMP it's sometimes necessary to provide some internal information from GIMP. You can get this with the following steps, especially if you are asked for it in a bug report on gitlab:
On Windows
- Open the Windows command prompt window:
- Windows XP users: Click Start, click Run, enter
cmdand then press <Enter>. - Windows Vista and Windows 7 users: Click start, enter
cmdand then press <Enter>. - Windows 8 users: on the start screen with the tiles: enter
cmdand then press <Enter>. - Windows 10 users: in the desktop’s Type Here to Search field: enter cmd and then press <Enter>.
- A window will open (usually with a black background) - the Windows command prompt window.
- Windows XP users: Click Start, click Run, enter
- In the command prompt window, enter 'c:program filesgimp 2bingimp-2.10' --verbose --console-messages
- After a moment a second command prompt window will open, having the title 'GIMP output. You can minimize this window, but don't close it'. Note that the start might take a bit longer because GIMP now writes output data.
- When the GIMP application has started, execute the steps to reproduce the error.
- Select the GIMP output and copy it on the clipboard: on the second command prompt window, click on the GIMP icon in the upper left window corner, then Edit/Select All, then Edit/Copy.
- Open the appropriate bug in your Web browser and Paste the GIMP output there.
On Linux
- It is preferable to install GIMP debug symbols for you distro before these steps (if you use a flatpak version the command is Flatpak install flathub org.gimp.GIMP.Debug)
- Open a terminal window.
- Enter gimp --verbose --console-messages

if you run GIMP from Flatpak the command is
Note that the start might take a bit longer because GIMP now writes output data.
- When the GIMP application has started, execute the steps to reproduce the error.
- Select the GIMP output from the terminal window and copy it the clipboard.
- Open the appropriate bug in your Web browser and Paste the GIMP output there.
On Mac OS X
- Go to Applications/Utilities, then Terminal.
- Enter /Applications/Gimp-2.10.app/Contents/MacOS/gimp --verbose --console-messages
Note that the start might take a bit longer because GIMP now writes output data. - When the GIMP application has started, execute the steps to reproduce the error.
- Select the GIMP output from the terminal window and copy it the clipboard. In the Mac OS X terminal use Edit/Select All, then Edit/Copy.
- Open the appropriate bug in your Web browser and Paste the GIMP output there.
