BackWPup Quiz One of the most important things you should do with your WordPress site is maintain a regular schedule of backups. Topher covers installation and setup, full or database-only backups, scheduling, off-site storage, and more.
- Backwpup Vs Updraftplus
- Backwpup Free Vs Pro
- Backwpup Restore Backup
- Backwpup Restore Backup
- Backwpup Plugin
- This class was brought to you by A step-by-step demonstration of how to use the free BackWPup plugin to schedule daily and weekly.
- From the MainWP Extensions BackWPup Overview page, you can monitor all of your child sites where you have the BackWPup plugin installed. In the sites list, you will be notified if the plugin has an update available or if the plugin is deactivated.
Backwpup Vs Updraftplus
Hi, Welcome to the WordPress backup Tutorial. In this post, you will learn to keep full backup of your WordPress by BackWPup. Why BackWPup for taking backup? Yes! BackWPup is the best and most popular Backup plugins among all. The plugin has been downloaded over 6 millions time. Similarly, it is very user-friendly and easy to complete the whole work of taking backup of WordPress.
Why you should keep Backup WordPress regularly:
Backup is very necessary for security reasons. In other words, it’s the great defence after installing security plugins. Actually, when you are targeted by the hacker, then it’s so tough to stay safe. For this reason, keeping backup is the best solution for keeping secure of your websites. On the other hand, WordPress is very popular for its security matters. It’s the most reliable CMS for keeping step against safety. Though, some third-party plugins and themes can be a reason for hacking of your websites. With this in mind, it’s the best practice to use security plugins and keeping a backup of your WP websites.
Special Features of BackWPup:
- Complete database backup
- Backup WordPress into Dropbox or Google Drive (needs curl)
- Export WordPress XML
- Backups in zip, tar, tar.gz, tar.bz2 format
- Support multi sites
- Easy system to restore
- You will be able to take a backup file into email all the time
- You will be able to keep backup into cloud including dropbox, amazon S3, Windows Azure, Rackspace, and Sugarsync
- You will be able to keep backup by FTP
How to set up and keep BackUp by BackWPup from WordPress:
Now I will explain how to set up and keep BackUp by BackWPup. To do it, you have to download it first. If you don’t do it, then Download the plugins from here. You can also install it from the WordPress directory by searching BackWPup from the WordPress dashboard and by going add new from plugins. Let’s install and configure the plugins step by step…
- Now it’s time to activate the plugins. (after installing, you have to activate the plugins to customize it)
- At this point, in your WordPress dashboard, it will show a welcome screen. If you want to give feedback, then you can accept the message by accepting Yes! Agree. Otherwise, go to the plugins dashboard menu area. Here you will find Dashboard, Jobs, add new jobs, Logs, Backups, Settings, about and help BackWPup. Jobs will indicate your backup files and add new jobs will allow you to take new backup of your WordPress websites. Other settings are for to customize your backup.
- As we will take a backup, now click on Add New Jobs. Here you have to customize it. Give a name of the job/your backup file. Now, you have to select what types of files and databases you want to take backup. Choose options with your needs. See the below screenshot…
- Here you have to choose what format you want to keep backup. By default, it is found in ZIP, but you can select other options too. Don’t need to change the archive format.
- It’s time to select Backup Destination, that means where you want to keep your backup files. You can choose more than one option.
- In this section, you can take a copy of your backup files into your email. To do that, add your email address or it will send an email in your admin email. See below the screenshot…
- Now, go to Jobs under BackWPup from the dashboard. You will see that your backup files have been created. It’s time to run it to keep a backup. For this reason, you have to click RUN now. See the screenshot below…
- It will start to keep backup and when finish, you can do your regular jobs.
I think you have enjoyed the step of taking backup of your WordPress websites by BackWPup. It’s time to customize some advanced settings. Let’s use BackWPup more specifically.
Scheduling Automated Backup in WordPress using BackWPup:
Now, click on the schedule tab under add new job. You can keep schedule backup from this area. You can backup daily, weekly or monthly as your wish. On the other hand, if you want to keep backup manually, you can use the first options and if you are an advanced WordPress user, then you can use the link options or WP-CLI (3rd options). But for simple and effective, we can use wordpress.com and it’s so easy. Click the 2nd options. Select basic and see it will be able to keep backup daily or weekly or with your choices options. Similarly, if you want an exact time, you can choose the advanced options from Scheduler type. With the same process mentioned above, you will find a file under the Jobs menu and if you want to run it, you have to click run it, then it will take schedule backup regularly or with your choices.
Backwpup Free Vs Pro
How will you check what is keeping backup or not:
Yes! It is very important to check what is being backed up or not or it’s taking unnecessary files or tables into backup. To customize it, go to DB Backup under add new job. Here you will find all the database it will keep backup. Sometimes, some plugins create an extra table and it’s not necessary. If you get some table which is not necessary, uncheck it. You can also set if you want to compress your backup file.
From the files tab, you can select which database or files you want to include or exclude. I will tell always exclude the WordPress core file. It’s unnecessary. Just keep backup only the wp-content/uploads folder. Keep unchecked all of the items from here. Though if you think you should keep some files, you can check it considering your needs.
Keep Backup to Dropbox by BackWPup:
It’s so easy and fantastic to keep Backup into Dropbox by BackWPup. By default, it will find this tab into BackWPup. You will find the tab of extra backup options when you will check “Where should your backup file be stored.” If you check here Dropbox for your backup location, then you will find the tab like the below screenshot.
From this tab, you have to authenticate Dropbox account. Click here. If you don’t have any account, then create one or Sign in. After giving permission to authenticate, you will be able to keep backup your WordPress website into Dropbox.
It’s so easy and reliable to keep your WordPress websites into dropbox by this method.
Backwpup Restore Backup
See Also: Easy method to keep backup into Dropbox or Google Drive.
Running a Backup Job:
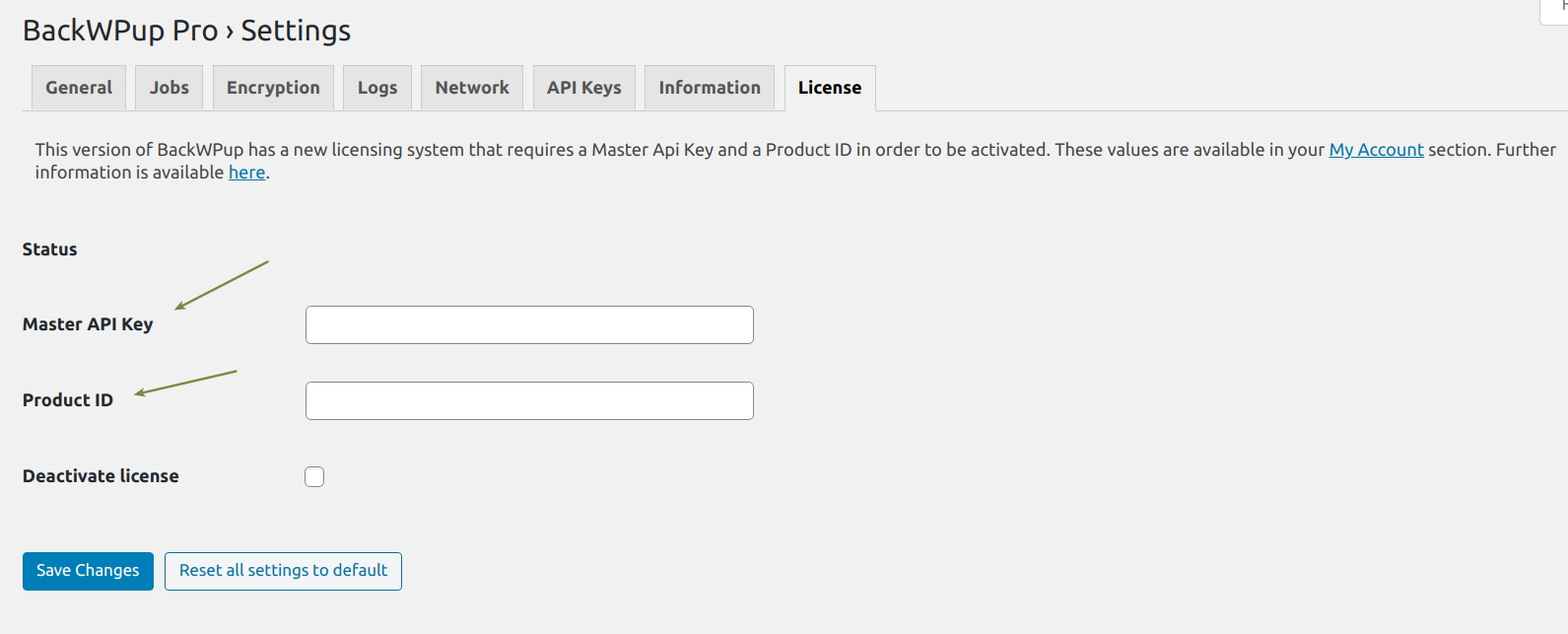
When you will create backup, you have to run it to keep it in your specified folder. To do this, you have to go to jobs from BackWPup dashboard. From here, you have to select one to run Backup. I’ve attached a screenshot above for running a Backup. You will understand it if you see it.
Create Multiple WordPress Backup Using BackWPup:
You can launch multiple Backup options with BackWPup. It’s very helpful to take a schedule backup or manual backup at the same time. Suppose you have selected Schedule backup in a month, but you may need to take a backup instantly. For this reason, you can launch an instant backup by this plugin easily and all of your Backup file and database will be found in the BackWPup » Jobs page.
Backwpup Restore Backup
Considering all the aspects, BackWPup is the best option to keep backup on your WordPress website.
Some frequently asked question about BackWPup:
What should you do if it stops suddenly to keep backup?
-BackWPup is very effective to take backup. Generally, it never happens. But for your hosting server, it can stop to work. It’s not happening for any reason. Most of the shared hosting will work by this plugin, but running frequent backup can stop sometimes. When it will happen, you have to wait 5 minutes for launching next Backup. You may change PHP limit from the BackWPup » Settings and can change it 3 to 5. It will make faster your backing up process.
Will I able to take multiple Backup?
-Yes! I have mentioned it already the process of taking multiple backups.
Is it free to use?
-Yes! It’s totally free to use. But you can purchase their pro version. Premium one is more faster and advanced.
Is it offer Cloud backup freely?
Backwpup Plugin
-Yes! You will keep backup into dropbox, Amazon S3, Windows Azure, Rackspace, and Sugarsync.
Conclusion:
By all means, I’ll tell Backing up WordPress using BackWPup is very reliable and effective. You can restore it at any time by exporting the files. On the other hand, it will save a lot of time of you when keeping backup of your websites. I always recommend all to use this plugin for taking backup with more security.
Flt duty xls. for mac. It’s unbelievable. I have finished the tutorial. If it helps you to secure your websites, my hard work will be succeed. Finally, if you get this article helpful, share it on your social media and if needs for any WordPress backing up and security help, you can use the comment section. Speed Host team will surely come forward to help you. Thanks in advance. 🙂
